Hello everyone. Today I want to share some knowledge with you which might be useful if you need to change the regional settings of your customers. Today I had the requirement to change the American Date format (MM/dd/yyyy) to the ISO8601 format (yyyy-MM-dd).
Configure Group Policy
First open Group Policy Management and go to User Configuration -> Preferences -> Control Panel Settings -> Regional Options.
Next right click on the area and choose New -> Regional Options.
Now go to Date and set the following values:
- Short date format: yyyy-MM-dd
- Date separator: –
Now the important part: Go through all tabs and press F5. You will notice that all red lines will change into green lines.
Now go to the Common tab and click on OK.
It is important to go through all tabs and to press F5 otherwise the settings will not apply. I do not know why but I found this solution here.
Apply the settings to your Clients
To apply the settings simply do the following things:
- Restart your Client machine
Or
Run cmd as Administrator and run the following command:
gpupdate /force
After the command executed successfully you need to Log off and Log on again on your Client machine to apply the settings.
The result will look like this:
That´s it. You have successfully changed the date format.
I wanted to share this information since I wasted quite some time searching for a solution why my settings would not apply. I hope this post is useful for you. See you next time.
Sources:


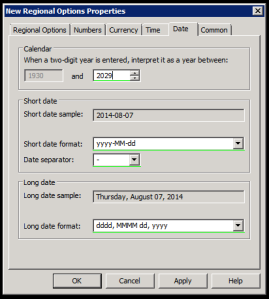

Thanks buddy it really worked for me…. thanks once again
thanks …
worked also for me
I have an environment where i have users from different time zones logging into the same Term server, is it possible to have the time on their session reflect their time and not the time on the where the server is installed?
For example: When users in Colorado log into the term server, they see Michigan time and not Mountain Time. I want them to be able to log in and see their local time.
Thanks! It works well on my RDS Server. 🙂
I have tried doing this to change the clock to display military time without success. The GPO updates and if I click on “adjust date/time” the windows show the time in military or 24 hour format but not on the task bar. Any suggestions? Thanks!
Perfect, Thank you very much. I have tested it and done successful
You only need to hit F5 on the tab that you’re modifying. In my case was the date tab due to change in date formats. There’s no need to F5 on all tabs if there are no modifications.